
How to Make Waterslide Decals with Cricut Design Space
This is part one in a two part series on creating waterslide decals with Cricut Design Space and then using them with acrylic keychain blanks. Here I will show you how to make waterslide decals using Cricut Design Space from start to finish. In the next post I will walk you through the process of using your new
custom decals to make keychains and seal them with resin. If you are new to UV Resin, be sure to visit our UV Intro Post to find out what you’ll need to get started and how to best work with the medium. Let’s go!
What is Waterslide Paper
Waterslide paper is a water activated transfer medium. You print directly onto the specialty paper, seal it, cut around the image, soak it in water, and slide it onto your prepared surface. It can be used on a
variety of smooth surfaces including glass, plastic, wood, ceramic, in this case acrylic, and many more.
Types of Waterslide Paper Available
White or Clear
You’ll find waterslide paper available in both white and clear options. A white base makes your image opaque and creates a decal similar to a sticker printed on white paper. Clear decal paper gives your image a transparent appearance and shows the background through your image. Some find that the image can be hard to see depending on the color base it is applied to, but this can be a fun feature to play around with. For example, placing a clear decal over glitter will give the entire thing a shimmery appearance.
Click the image to purchase on Amazon
Inkjet or Laser
Another feature to look at when selecting waterslide paper is the type of printer you will be using to print your image. Most people, when printing at home, will be using an inkjet printer. Check your machine before purchasing your waterslide paper. For this project, I sent the images to a local office store who uses laser printers. It is important to use the correct paper with laser printers as running the incorrect type through the machine can badly damage it.
Creating Waterslide Decals on Cricut Design Space
Creating your own custom waterslide decals in Design Space is really simple. For most of these keychains I used a photo on one side and text on the other. When you are ready, follow the steps below. For a visual walk through, watch the video at the bottom of the page.


Using a Photo to Create a Decal
For this keychain example, I wanted to isolate the face of the child in the photo rather than include the noisy background. To do this, I used Remove Image Background. This website is free and easy to use. Simply visit the website, click Upload Image, and let it do the rest! Download your image to your computer.
- Open a new project in Design Space.
- Upload your photo and import it as Print Then Cut and Insert Image.
- Click Shapes and select Circle.
- With the proportions locked, change the dimensions to fit your keychain blank. (here I am using a 2″ blank but used 1.75″ to allow for a border.)
- Center your photo over the circle and adjust to desired size and placement being mindful of the
location of the hole for the keychain.
location of the hole for the keychain.

- Select both the shape and the image layer and click Splice.
- Delete the layers you do not need for your design, leaving the resulting spliced image.
- To add a white border, select your image and click Offset.
- Adjust the slider to the size you like and click Apply.
- Change the color of the offset layer here if you like.
- Select both layers and click Flatten.

Finding Graphics to Use for Waterslide Decals
For the BSF (formerly BFF for us oldies) keychains, I used this Watermelon and Pizza Slice graphic from Creative Fabrica. The best thing? IT’S FREE! It was too cute to pass up and I knew the perfect BSFs to use it for. Creative Fabrica frequently offers freebies along with their amazing products so I highly suggest checking them out.
The process of using your graphics is exactly the same as above. This watermelon and pizza duo is a PNG file (meaning it has a transparent background). Upload it as a print then cut photo, size, add offset, and flatten.
Using a Solid Patterned Background with Waterslide Paper
For this next example I used Digital Paper Pack Boho Rainbows, again from Creative Fabrica. I love downloading Digital Paper Packs because they have so many uses for crafts. In this case I am using it as a base for the one text only keychain.

Scaling An Image

The file for the background image was apparently too large for Design Space to handle, so there was an extra step I had to take before being able to import it. To resize the image, I used LunaPic. Upload your photo, click Scale, change the width to 500, and click Apply Scaling. Beneath your newly sized photo, click Save to save it to your computer.
The steps for using this image are similar to the previously outlined steps, with a few changes.
- Upload your image.
- Select Print Then Cut Image and Insert Image.
- Select Shape and choose Circle.
- With the dimensions locked, size your circle to the size appropriate for your blank. Just like before, I used 1.75″ for this example.
- Adjust the size of your digital background paper to provide you with the scale you want for the size keychain you have. Larger sized background creates larger sized rainbows, for example.
- Place your circle over the pattern where you would like it, select both the circle and background layer and click Splice.
- Delete unwanted resulting layers leaving the cut background piece.
- Again select Shapes and choose Circle to create a cut-out for the keychain hole. Adjust the circle to fit the measurement of the hole in your blank.
- Select both the circle and the cut background piece and click Align > Center Vertically and move the circle shape to the top of the background piece.
- Again click Splice and remove the unnecessary layers.
Creating Text Only Graphics for Waterslide






Creating text only waterslide decals is very simple. Choose your favorite font first and work from there. The fonts we used in these examples are:
- What Do You Do / I’m an Accountant – Sweet Berries
- BSFs – Bakery
- Von Schweetz and Magical AF– Perfume
To use your own font, be sure your font file has been installed on your computer before you open Design Space.
- Click Text, select your font from the drop down menu, and type what you would like your decal to say.
- If you would like to arrange the words, click ungroup, select what you would like to move around and adjust to your liking.

- Once you like the way your words look, select all of the letters and Weld.
- Change the color of your text now to your desired color.
- If you don’t want an offset here, highlight your layer and click Operation>Print Then Cut>Standard. With this option, the cut will be around all of the lines of your text just like vinyl would be.
- If you want an offset here, select your layer, click Offset, adjust the sizing, and Apply.
- Change the color of the offset to your desired color.
- Select both the text and the offset and click Flatten.
- Size your Print Then Cut image appropriately.

Final Steps to Create Waterslide Decals
Now that you have created all of the graphics you’d like to print then cut on your waterslide paper, let’s put it all together. First thing to note is that your Cricut will only be able to successfully print then cut an area of 9.25″ x 6.75″. To make the most of your materials, we will start by creating a rectangle with those dimensions.
- Select Shape then Rectangle and Unlock the proportions. Enter 6.75 for width and 9.25 for height.
- Click Arrange>Send to Back.
- Using the rectangle as your canvas, arrange all of your images so as not to waste any space.
- When you have it where you like it, delete the rectangle layer.
- Select all the layers and click Attach then Flatten.
- In the layers section you should see a single Print Then Cut layer.

Here you will see a layout of all of your Print Then Cut designs. Notice the black line around all of them. This is what your machine reads when you later put it in your Cricut Machine to be cut. Because we didn’t use this entire sheet, after you print this, you can cut the bottom half off and save it for future projects. Click Continue to move to the next step.
Printing Options - Print at Home or Professional Print

Print Off Site
Clicking Continue brings you to the Print Screen. Select Send to Printer and you will see a pop-up come up that looks like the photo here. (For this file we did NOT select Add Bleed because it isn’t necessary with the white offset.) To take your file elsewhere to print, select Microsoft Print to PDF and click Print to save your file. Name it and download it
to your computer. Take your file to the printer to be printed on your waterslide paper.
Print at Home
To print your decals at home, after clicking Continue and being brought to the Print Screen, click Send to Printer to activate the pop-up. From here, select your printer from the drop down menu. Again, we did NOT select Add Bleed for these files because we created the white offset around them. If you are not using an offset, select Add Bleed. Enable the

Use System Dialog button and click Print. Another pop-up box will appear that will allow you to enter the proper selections to print on your waterslide paper.
Click Preferences to set your printer up as if you are printing a photo. This means selecting the highest print quality and selecting photo paper options. Each print screen is different, so scan over each option. Finally, print your waterslide paper. Whether you print at home or have it professionally printed, be sure to give your decals sufficient time to dry undisturbed so they won’t be smudged.
You've Created Your Waterslide Decal
Now that you’ve been through all of these steps, you should be holding in your hands a sheet of your own custom waterslide decals. Waterslide decals can be used on many things like tumblers, cutting boards, mugs, pens, and like we’ll show you in the next post, keychains. Stay tuned!



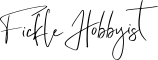







1 thought on “How to Make Waterslide Decals Using Your Cricut – With Video”
I was looking for a Proper Guideline on Making Waterslide Decals Using a Cricut Machine. It will help me a lot!
Thanks to Ficklehobbyist